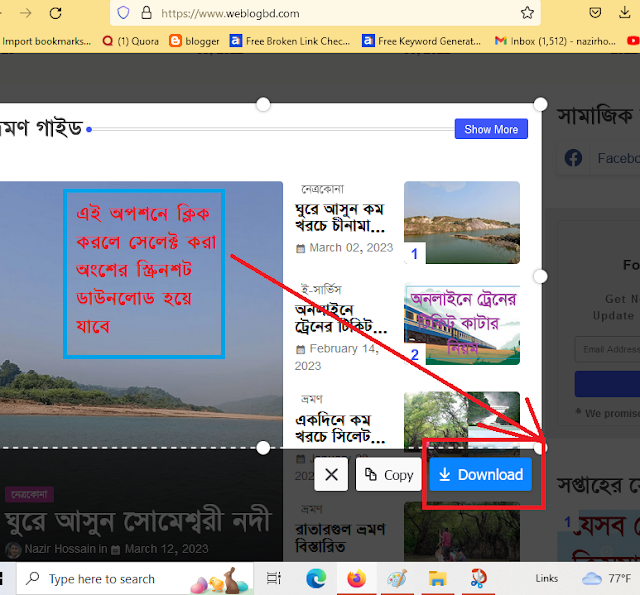|
| জেনে নিন কম্পিউটারে স্ক্রিনশট কিভাবে নিতে হয় |
অনেক সময় কম্পিউটারের স্ক্রিনের কোনো অংশ বা বার্তা স্ক্রিনশট নিয়ে সংরক্ষনে রাখার প্রয়োজন হয় কিংবা কম্পিউটারের কোনো সমস্যা হলে সেক্ষেত্রে কাঙ্ক্ষিত সমস্যাটি সমাধানের জন্য পরিচিত কাউকে স্ক্রিনশট পাঠানোর প্রয়োজন হয়, কিন্তু আমরা অনেকেই কম্পিউটারে স্ক্রিনশট কীভাবে নিতে হয় তা না জানার দরুন কম্পিউটার থেকে আমরা স্ক্রিনশট নিতে পারিনা।
তাই আজকে আমরা এই নিবন্ধের মাধ্যমে দেখবো, কীভাবে আপনি আপনার কম্পিউটার থেকে স্ক্রিনশট নিবেন। কম্পিউটারে স্ক্রিনশট নেয়ার রয়েছে অসংখ্য নিয়ম। আজকে আমরা কম্পিউটারের মাধ্যমে স্ক্রিনশট নেয়ার কয়েকটি নিয়ম শিখবো যে নিয়মগুলির মাধ্যমে আপনি আপনার কম্পিউটার থেকে একদম সহজে স্ক্রিনশট নিতে পারবেন মুহুর্তেই।
কম্পিউটারে স্ক্রিনশট কিভাবে নিতে হয়: নিয়ম – ১
প্রতিটি কম্পিউটারের উইন্ডোজে স্নিপিং টুল (snipping tool) নামে একটি প্রোগ্রাম রয়েছে। যেটি ব্যবহার করে আমরা খুব সহজেই কম্পিউটারের যেকোনো অংশের স্ক্রিনশট নিতে পারি। এক্ষেত্রে প্রথমে উইন্ডোজের সার্চ অপশনে সার্চ করুণ snipping tool লিখে। সার্চ করার সাথে সাথে snipping tool নামে একটি প্রোগ্রাম আসবে। সেটি ওপেন করুণ।
প্রোগ্রামটি ওপেন করলে প্রোগ্রামটি ওপেন হবে। নিচের চিত্রটির মতো।
এখন স্ক্রিনশট নেয়ার ক্ষেত্রে উপরে বামে New লেখা রয়েছে। সেই অপশনটিতে
কার্সর রেখে ক্লিক করুণ। এখন আপনি যে অংশটুকুর স্ক্রিনশট নিবেন, সেই
অংশটুকু মার্ক করুণ।
যে অংশের স্ক্রিনশট নিবেন, সেই অংশটি সেলেক্ট করার সাথে সাথে এপটিতে সেলেক্ট করা অংশটি আপনা-আপনি ওপেন হবে। এখন স্ক্রিনশট আপনাকে সেভ (Save) করতে হবে আপনার কম্পিউটারে। সেক্ষেত্রে Save আইকনে ক্লিক করুণ। সাথে সাথে কম্পিউটারে ফাইল চলে আসবে। যেখানে সেভ করবেন সেই ফোল্ডারে ফাইলের নাম দিয়ে Save এ ক্লিক করুণ। আপনার কাঙ্খিত স্ক্রিনশটটি সেভ হয়ে যাবে।
একনজরে,
- প্রথমে Snipping Tool নামের একটি প্রোগ্রাম রয়েছে সেটি উইন্ডোজের সার্চ অপশন থেকে সার্চ করে সেই প্রোগ্রামটি ওপেন করুণ।
- টুলটি ওপেন হলে সেখানে New তে ক্লিক করুণ।
- New এ ক্লিক করলে যে অংশের স্ক্রিনশট নিবেন সেই অংশ সেলেক্ট করুণ।
- এখন Save আইকনে ক্লিক করুণ।
- সর্বশেষ ফাইল নাম দিয়ে Save করুণ।
এই পদ্ধতিতে আমরা খুব সহজেই মুহুর্তের মধ্যে কম্পিউটার থেকে স্ক্রিনশট নিতে পারি। এটি কম্পিউটারে স্ক্রিনশট কিভাবে নিতে হয় এর সহজ উপায়গুলোর মধ্যে একটি।
কম্পিউটারে স্ক্রিনশট কিভাবে নিতে হয়: নিয়ম – ২
কম্পিউটারের সম্পূর্ণ অংশের স্ক্রিনশট কপি করার ক্ষেত্রে কিবোর্ডের Print Screen SysRq কী চাপুন। সাথে সাথে কাঙ্ক্ষিত অংশের স্ক্রিনশট কপি হয়ে যাবে আপনার কম্পিউটারের ক্লিপবোর্ডে। এখন যেকোনো জায়গায় Ctrl + v একসাথে চাপলে স্ক্রিনশট পেস্ট হয়ে যাবে। সেটা হোক মাইক্রোসফট ওয়ার্ড কিংবা ম্যাসেঞ্জার বা ইমেইল অথবা যেকোনো জায়গায় যেখানে ছবি এটাচমেন্ট করা যায়।
 |
| Print Screen SysRq কি ব্যবহার করে কম্পিউটারের সম্পূর্ণ অংশটি স্ক্রিনশট আঁকারে কপি করে নেয়া যায়। যেকোনো জায়গায় Ctrl + v চাপলেই স্ক্রিনশটটি পেস্ট হয়ে যাবে। |
এই পদ্ধতিতে আপনি কম্পিউটার হতে নেয়া কপিকৃত স্ক্রিনশটটি আপনার কম্পিউটারে সেভ করতে পারবেন। এক্ষেত্রে উইন্ডোজের সার্চবার থেকে Paint লিখে পেইন্ট প্রোগ্রামটি ওপেন করে সেখানে Ctrl + V চাপলেই পেইন্ট প্রোগ্রামে স্ক্রিনশটটি কপি হয়ে যাবে। এখন সেভ অপশন থেকে সেভ করে নিন স্ক্রিনশটটি। এইতো এইটুকুই। কাজ হয়ে গেলো।
একনজরে,
- কিবোর্ড হতে Print Screen SysRq কী চাপুন।
- যেকোনো প্রোগ্রামে Ctrl + V চাপলে সেই প্রোগ্রামে স্ক্রিনশটটি পেস্ট হয়ে যাবে। কম্পিউটারে সেভ করার ক্ষেত্রে Paint প্রোগ্রাম ওপেন করুণ।
- এখন পেইন্ট প্রোগ্রামে Ctrl + V চাপুন। স্ক্রিনশটটি পেস্ট হয়ে যাবে।
- এখন Save থেকে স্ক্রিনশটি সেভ করে নিন।
এভাবে খুব সহজেই কম্পিউটার হতে কম্পিউটারের যেকোনো সম্পূর্ণ অংশের স্ক্রিনশট কপি করা যায় এবং স্ক্রিনশট আঁকারে কম্পিউটারে সেভ করা যায়। এটি কম্পিউটারে স্ক্রিনশট কিভাবে নিতে হয় এর অন্যতম সহজ উপায়গুলোর মধ্যে একটি।
কম্পিউটারে স্ক্রিনশট কিভাবে নিতে হয়: নিয়ম -৩
উইন্ডোজ ১০ এর ক্ষেত্রে উইন্ডোজে স্নিপিং টুল নামে একটি প্রোগ্রাম রয়েছে। কম্পিউটারের নির্দিষ্ট যেকোনো অংশের স্ক্রিনশট নেয়ার ক্ষেত্রে এ টুলটি বেশ চমৎকার। এক্ষেত্রে আপনাকে কি-বোর্ডের Windows Key + Shift Key + S কি একসাথে চাপতে হবে। একসাথে চাপার সাথে সাথে নির্দিষ্ট অংশ সেলেকশন এসে যাবে। এখন যে অংশের স্ক্রিনশট নিবেন সেই অংশটুকু সেলেক্ট করুণ।
সেলেক্ট করার সাথে সাথে আপনার কম্পিউটারে একটা পপআপ ম্যাসেজ দেখাবে। পপআপ ম্যাসেজটির উপরে ক্লিক করুণ।
তাহলে স্ক্রিনশট নেয়া ছবিটি উইন্ডোজের স্নিপিং টুলে ওপেন হবে। এখন Save আইকনে ক্লিক করে ছবিটি সেভ করে নিন। চাইলে আপনি কাঙ্খিত ছবিটি ইডিট করতেও পারবেন স্নিপিং টুলের সাহায্যে।
একনজরে,
- কি-বোর্ডের Windows Key + Shift Key + S কি একসাথে চাপুন।
- একটি পপআপ ম্যাসেজ শো করবে, পপআপ ম্যাসেজটির উপরে ক্লিক করুণ।
- স্ক্রিনশটটি স্নিপিং টুলে ওপেন হবে। ইডিট করতে চাইলে ইডিট করে নিন। অথবা Save আইকনে ক্লিক করুণ।
- সর্বশেষ স্ক্রিনশটটির নাম দিয়ে কম্পিউটারের যেখানে ইচ্ছা সেভ করে নিন।
এই পদ্ধতিতে খুব সহজেই স্ক্রিনশট নিতে পারেন। এই পদ্ধতিতে অনেকেই কম্পিউটারে স্ক্রিনশট নেয়। এটি কম্পিউটারে স্ক্রিনশট কিভাবে নিতে হয় এর অন্যতম সহজ উপায়গুলোর মধ্যে একটি।
কম্পিউটারে স্ক্রিনশট কিভাবে নিতে হয়: নিয়ম – ৪
আপনার কম্পিউটারের সার্চ বক্সে সার্চ করুণ Snip & Sketch লিখে। তাহলে একটি প্রোগ্রাম আসবে। উক্ত প্রোগ্রামটি ওপেন করুণ। Snip & Sketch ওপেন হলে উপরে বামে দেখুন লেখা রয়েছে New সেখানে ক্লিক করুণ। এখন যে অংশের স্ক্রিনশট নিবেন, সেই অংশ সেলেক্ট করুণ। তাহলে স্ক্রিনশটটি ওপেন হবে Snip & Sketch প্রোগ্রামে। এখন স্ক্রিনশটটি সেভ আইকনে ক্লিক করে সেভ করে নিন আপনার পিসিতে।
একনজরে,
- Snip & Sketch প্রোগ্রাম ওপেন করুণ।
- New এ ক্লিক করুণ।
- যে অংশের স্ক্রিনশট নিতে চান সেই অংশ সেলেক্ট করুণ।
- Save করুণ।
এই পদ্ধতিতে খুব সহজেই স্ক্রিনশট নিতে পারেন। এটি কম্পিউটারে স্ক্রিনশট কিভাবে নিতে হয় এর
সহজ উপায়গুলোর মধ্যে একটি।
কম্পিউটারে ফায়ারফক্স ব্রাউজার থেকে স্ক্রিনশট
ইন্টারনেট ব্যবহারের ক্ষেত্রে অনেকেই ফায়ারফক্স ব্রাউজার ব্যবহার করেন। কিন্তু আপনি কি জানেন ফায়ারফক্স থেকে তিন ক্লিকেই যেকোনো ওয়েবসাইটের যেকোনো অংশের স্ক্রিনশট নেয়া যায় মুহুর্তেই? না জেনে থাকলে এখনি জেনে নিন।
১. ফায়ারফক্স ব্রাউজারের যেকোনো অংশে মাউসের রাইট বাটন ক্লিক করুণ। এখন দেখুন এখানে লেখা রয়েছে Take a screenshot অপশনে।
২. Take a screenshot অপশনে ক্লিক করে যে অংশের স্ক্রিনশট নিবেন সেই অংশটুকু সেলেক্ট করুণ। এখন Save লেখা পাবেন, সেখানে ক্লিক করুণ। তাহলে কাঙ্খিত স্ক্রিনশটটি সেভ হয়ে যাবে।
একনজরে;
- ফায়ারফক্স ব্রাউজারের যেকোনো অংশের স্ক্রিনশট নেয়ার ক্ষেত্রে সেই অংশে মাউসের রাইট বাটন ক্লিক করে Take a screenshot লেখাতে ক্লিক করুণ।
- এখন যতটুকু অংশের স্ক্রিনশট নিবেন ততটুকু অংশ সেলেক্ট করুণ।
- এখন স্ক্রিনশটটি সেভ করুণ
নোটঃ কিছু কিছু ওয়েবসাইটে রাইট বাটন আসবে না, যেসকল ওয়েবসাইটে রাইট বাটন ডিজাবল রয়েছে। তবে এমন ওয়েবসাইটের সংখ্যা একেবারেই সামান্য।
এই পদ্ধতিতে খুব সহজেই স্ক্রিনশট নিতে পারেন। এটি কম্পিউটারে স্ক্রিনশট কিভাবে নিতে হয় এর
অন্যতম সহজ উপায়গুলোর মধ্যে একটি। তবে এটি শুধুমাত্র ফায়ারফক্স ব্রাউজার হতে নিতে পারবেন যেকোনো ওয়েবসাইট থেকে যে ওয়েবসাইটগুলোর রাইট বাটন বন্ধ নেই। এই পদ্ধতি অধিকাংশই ইউজ করে। ব্যাক্তিগতভাবে আমি নিজেও এভাবে স্ক্রিনশট নেই।
কম্পিউটারে Microsoft Edge ব্রাউজার থেকে স্ক্রিনশট
Microsoft Edge ব্রাউজার ব্যবহার করে ইন্টারনেটের যেকোনো অংশের যেকোনো ওয়েবসাইটের স্ক্রিনশট খুব সহজেই নিতে পারেন। এক্ষেত্রে প্রথমে মাউসের রাইট বাটন ক্লিক করুণ। এখন নিচে দেখুন লেখা রয়েছে web capture সেখানে ক্লিক করুণ।
এখন যে অংশের স্ক্রিনশট নিবেন সেই অংশটুকু সেলেক্ট করুণ। সেলেক্ট করে ছবিটি Save অপশন থেকে সেভ করে নিন। তাহলেই ছবিটি সেভ হয়ে যাবে কম্পিউটারে।
একনজরে
- মাউসের রাইট বাটন ক্লিক করুণ।
- Web capture এ ক্লিক করুণ।
- Save অপশনে ক্লিক করুন। স্ক্রিনশটটি সেভ হয়ে যাবে।
নোটঃ কিছু কিছু ওয়েবসাইটে রাইট বাটন আসবে না, যেসকল ওয়েবসাইটে রাইট বাটন ডিজাবল রয়েছে। তবে এমন ওয়েবসাইটের সংখ্যা একেবারেই সামান্য।
এই
পদ্ধতিতে খুব সহজেই স্ক্রিনশট নিতে পারেন। এটি কম্পিউটারে স্ক্রিনশট
কিভাবে নিতে হয় এর
অন্যতম সহজ উপায়গুলোর মধ্যে একটি। তবে এটি শুধুমাত্র Microsoft Edge ব্রাউজার হতে নিতে পারবেন যেকোনো ওয়েবসাইট থেকে যে ওয়েবসাইটগুলোর রাইট বাটন বন্ধ
নেই। এই পদ্ধতি অধিকাংশই ইউজ করে। ব্যাক্তিগতভাবে আমি নিজেও এভাবে
স্ক্রিনশট নেই যখন আমি Microsoft Edge ব্রাউজার ব্যবহার করি।
পরিশেষে, এইসকল নিয়মে আমরা খুব সহজেই কম্পিউটার থেকে কম্পিউটারের যেকোনো অংশের স্ক্রিনশট নিতে পারি। আশাকরি “কম্পিউটারে স্ক্রিনশট কিভাবে নিতে হয়” নিবন্ধটির মাধ্যমে কম্পিউটার থেকে স্ক্রিনশট কীভাবে নিতে হয় তা জানতে পেরেছেন। যদি আপনাদের এ বিষয়ে কোনো মন্তব্য থাকে তবে কমেন্ট বক্স রয়েছে আপনাদের জন্য উন্মুক্ত।








.png)